- Home
- コーディネートシミュレーション 使い方
コーディネートシミュレーション 使い方
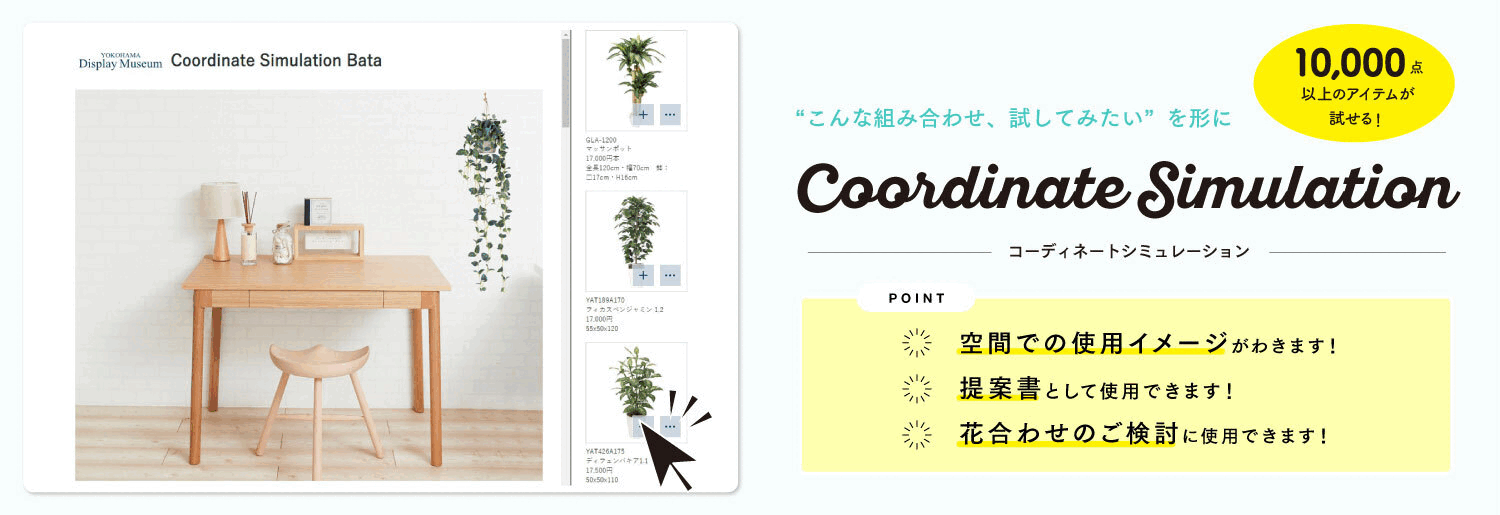
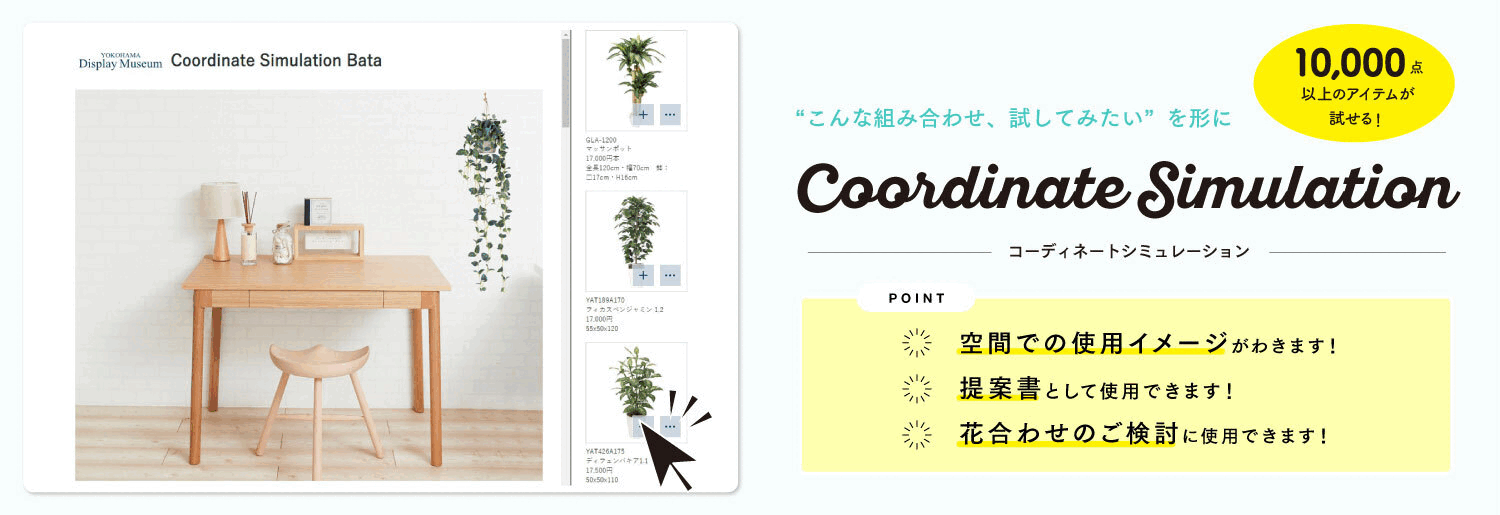
「こんな組み合わせ、してみたい」を形に!
「この花と花瓶を組み合わせたら、どんなイメージになるんだろう?」
「このアイテムが気になったけど、今の部屋や家具と合うかな?」
【コーディネートシミュレーション】機能を使えば、あなたのアイデアが形に!
背景と商品の画像を選んで、自由に配置・合成することが可能。
アイテムを組み合わせた時のイメージ・空間に置いた時のイメージが一目で分かります。
お買い物の参考に、コーディネートの提案に… アイデアの数だけ、様々にご利用いただけます。
【操作画面の見方】
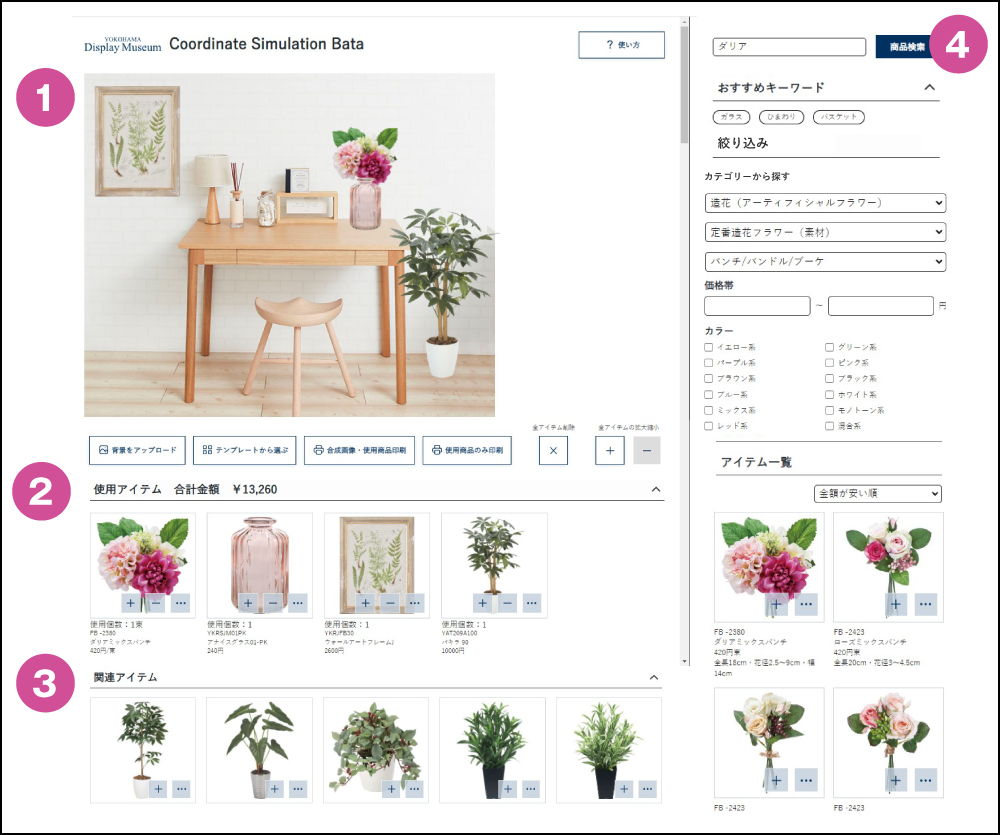
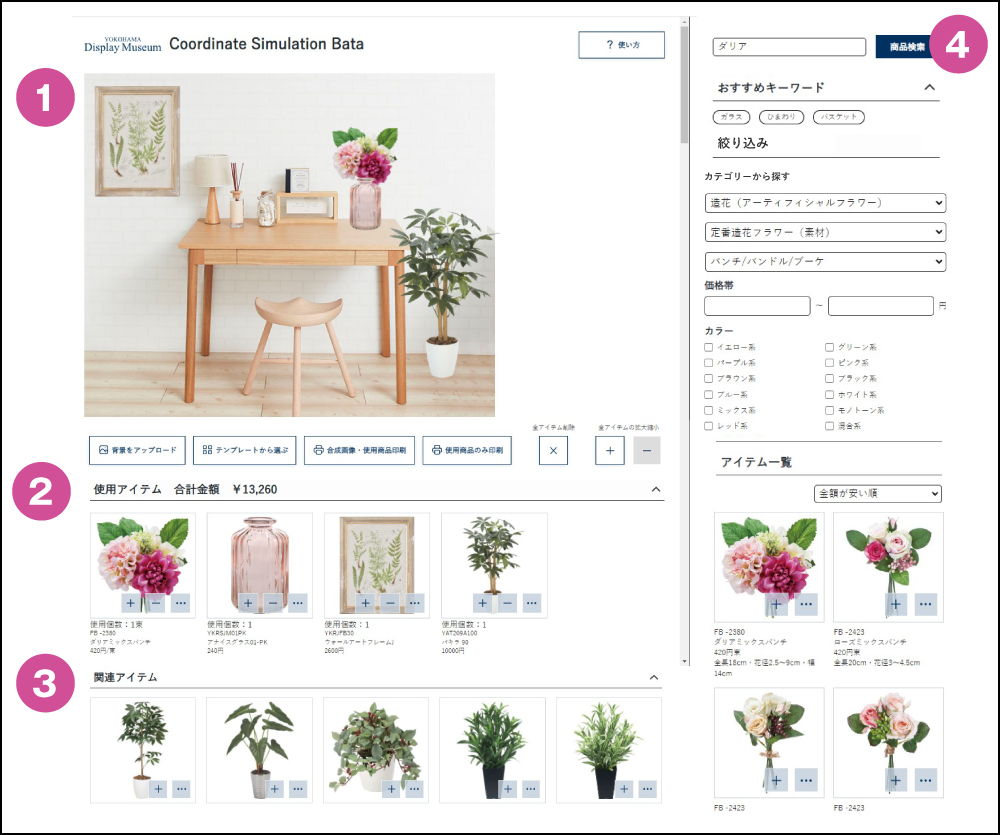
①メインエリア:コーディネートシミュレーション中の背景画像・商品画像がここに表示されます。
②使用アイテム:シミュレーションに使用している商品の情報、使用商品の合計金額がここに表示されます。
③関連アイテム:シミュレーションに使用している商品の関連商品が表示されます。
④検索エリア:使用したい商品を検索します。キーワード検索、またはカテゴリー検索が可能です。
【1】コーディネートのシミュレーションをする
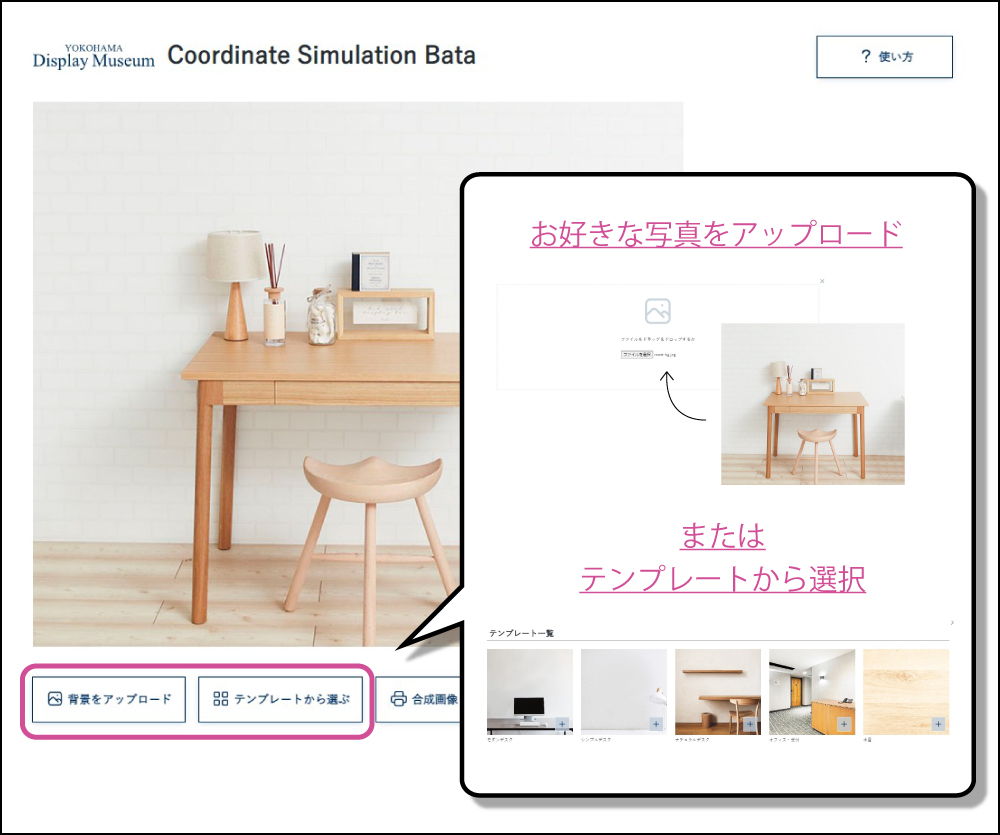
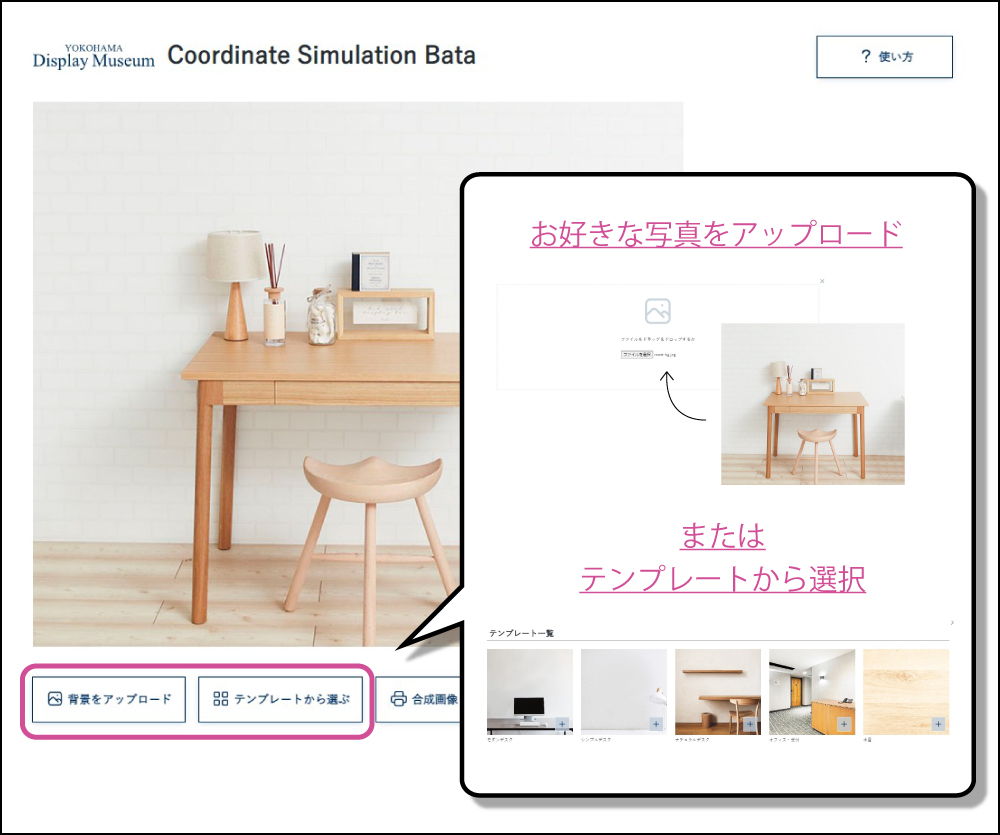
(1)背景画像を設定する
◆お好きな背景画像を設定したい場合メインエリアの「背景をアップロード」ボタンをクリックします。
設定したい背景画像を表示領域にドラッグアンドドロップ(または画像ファイルを選択)すると、背景画像が設定されます。
◆テンプレートの背景画像を使用したい場合
メインエリアの「テンプレートから選ぶ」ボタンをクリックします。
お好きな背景の「+」ボタンをクリックすると、背景画像が設定されます。
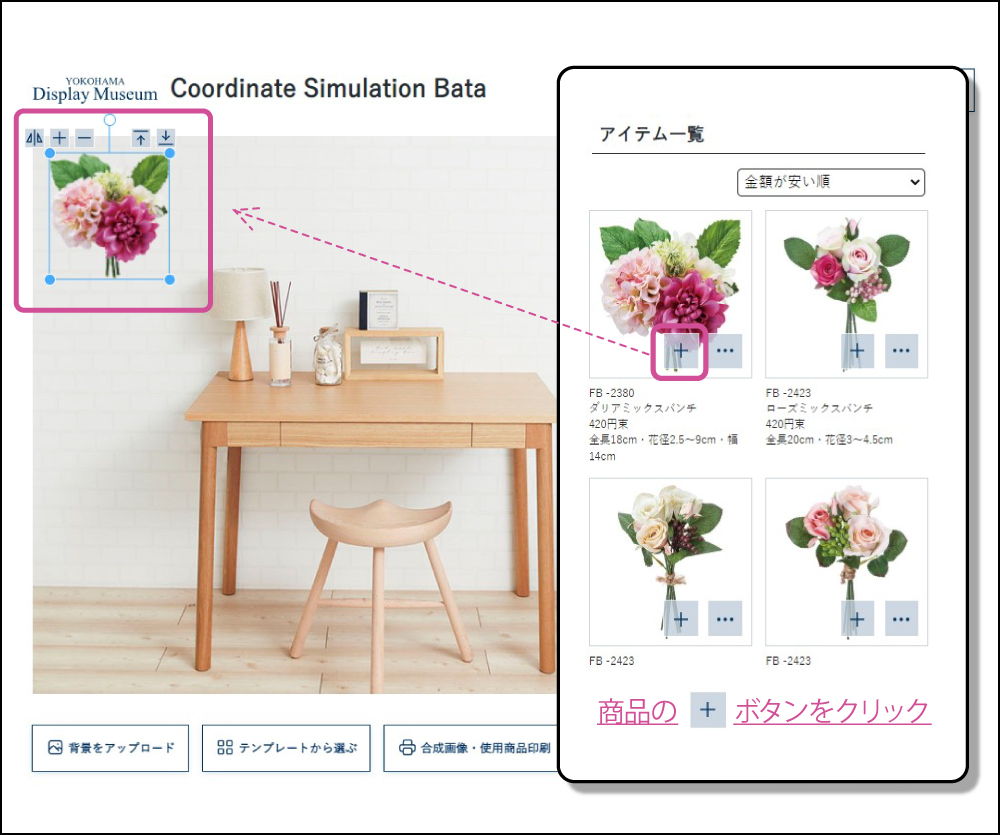
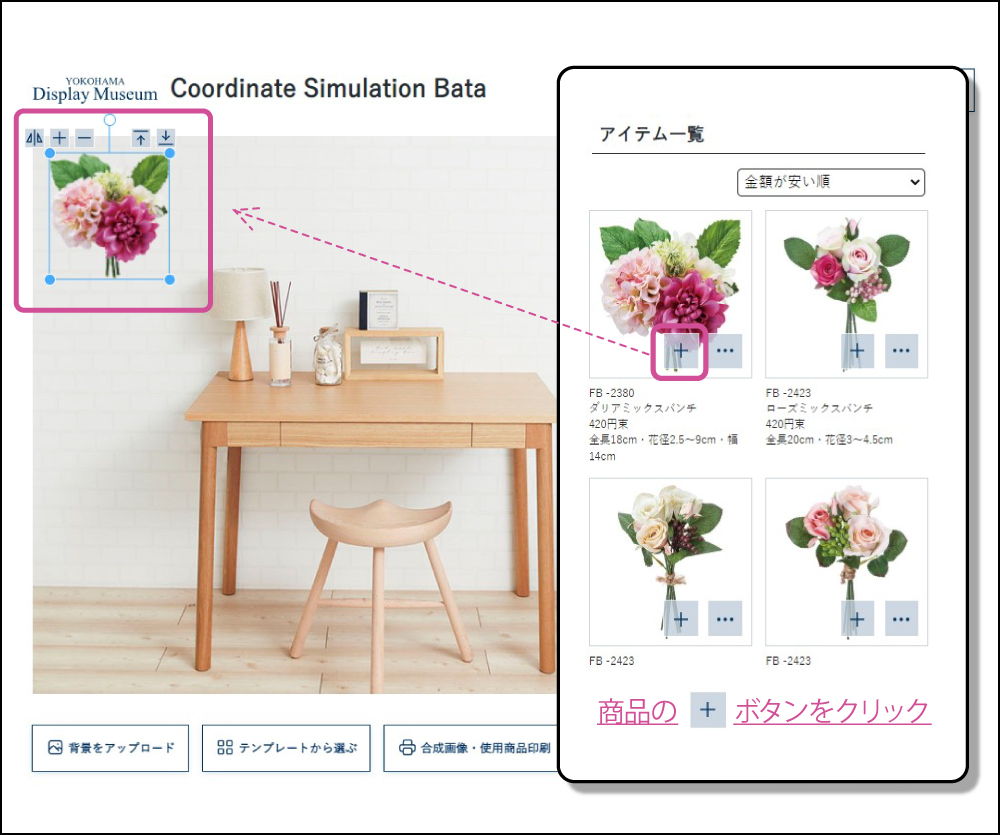
(2)商品を検索して追加する
検索エリアから、シミュレーションに使用したい商品を検索します。◆キーワード検索:検索ボックスにキーワードを入力して「商品検索」ボタンをクリックします。
◆カテゴリー検索:「カテゴリーから探す」をクリックして「大分類名」「中分類名」「小分類名」をそれぞれ選択します。
また、「フィルタ」では、検索した商品の価格帯・カラーによる絞り込みが可能です。
使用したい商品の「+」ボタンをクリックすると、メインエリアに商品画像が追加されます。
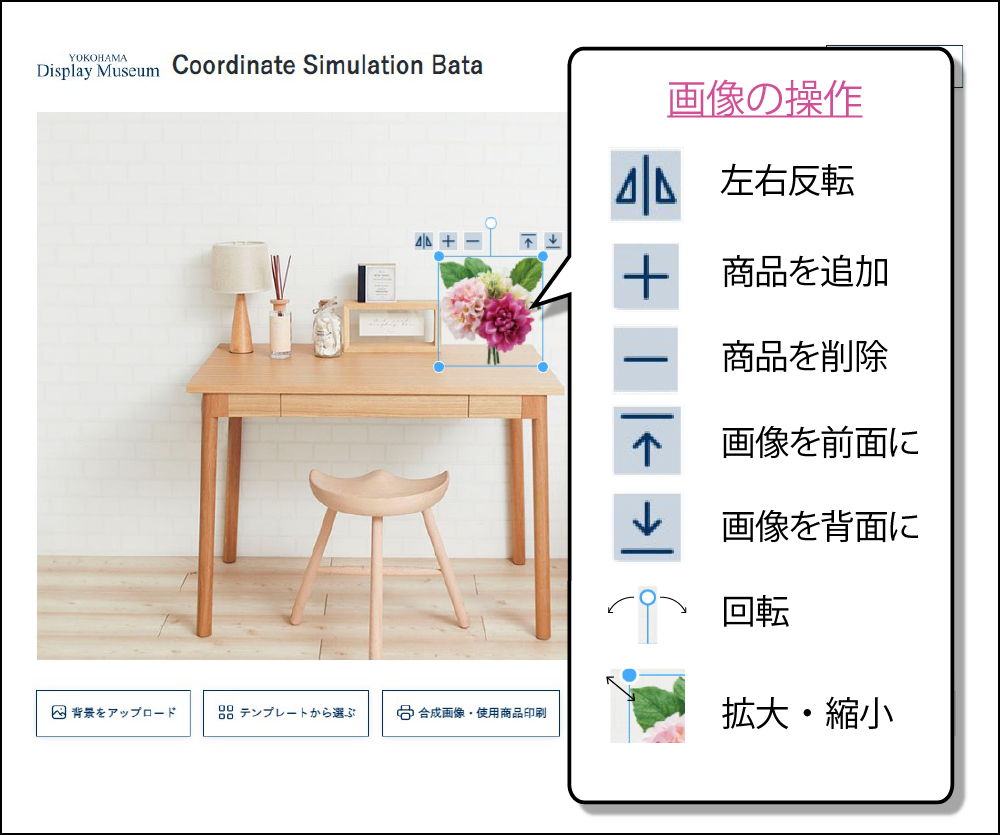
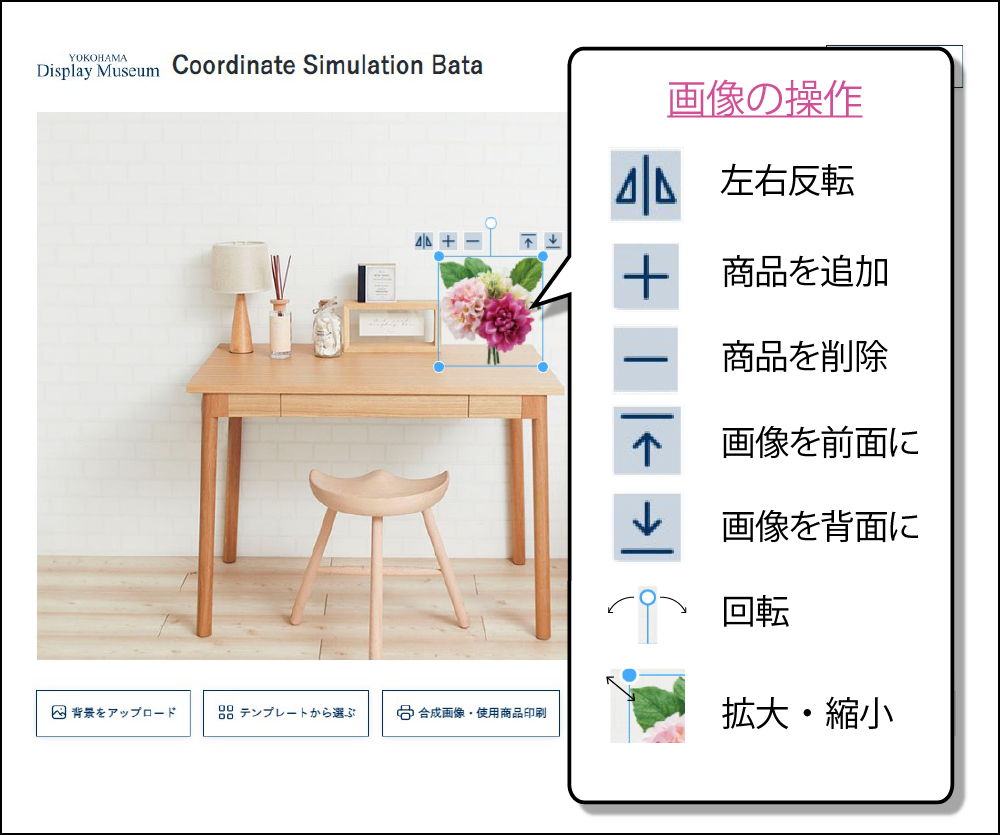
(3)商品画像を配置する
商品画像をドラッグすると、お好きな位置に配置することができます。また、商品の数、画像のサイズ・並び順などを自由に編集することができます。
【商品画像の操作方法】
「◀▶」:画像を左右反転します。
「+」:メインエリアに同じ商品を追加します。
「-」:メインエリアから商品を削除します。
「↑」:(並び順の入れ替え)選択中の画像を前面に移動します。
「↓」:(並び順の入れ替え)選択中の画像を背面に移動します。
「○」:ボタンを押したままドラッグすると、画像が回転します。
「●」:ボタンを押したままドラッグすると、画像が拡大・縮小します。


(4)使用商品の合計金額・数・詳細を確認する
商品を追加すると、使用アイテム欄に現在配置中の商品数・合計金額が表示されます。また、ここから商品の数の操作を行うことも可能です。
【操作方法】
「+」:メインエリアに同じ商品を追加します。
「-」:メインエリアから商品を削除します。
「…」:商品の詳細情報をご覧いただけます。
組み合わせを自由に試そう


様々なアイテムの画像を組み合わせながら、空間やアイテムのコーディネートを自由にお作りいただけます!
【2】コーディネートシミュレーションを有効活用しよう
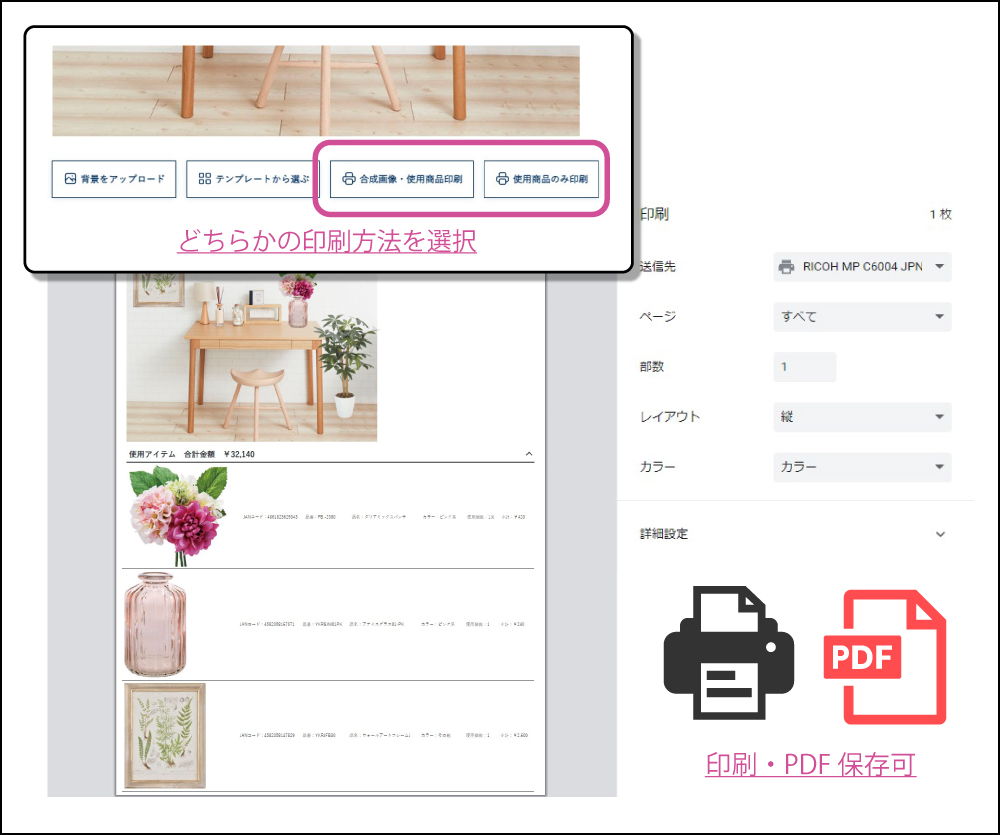
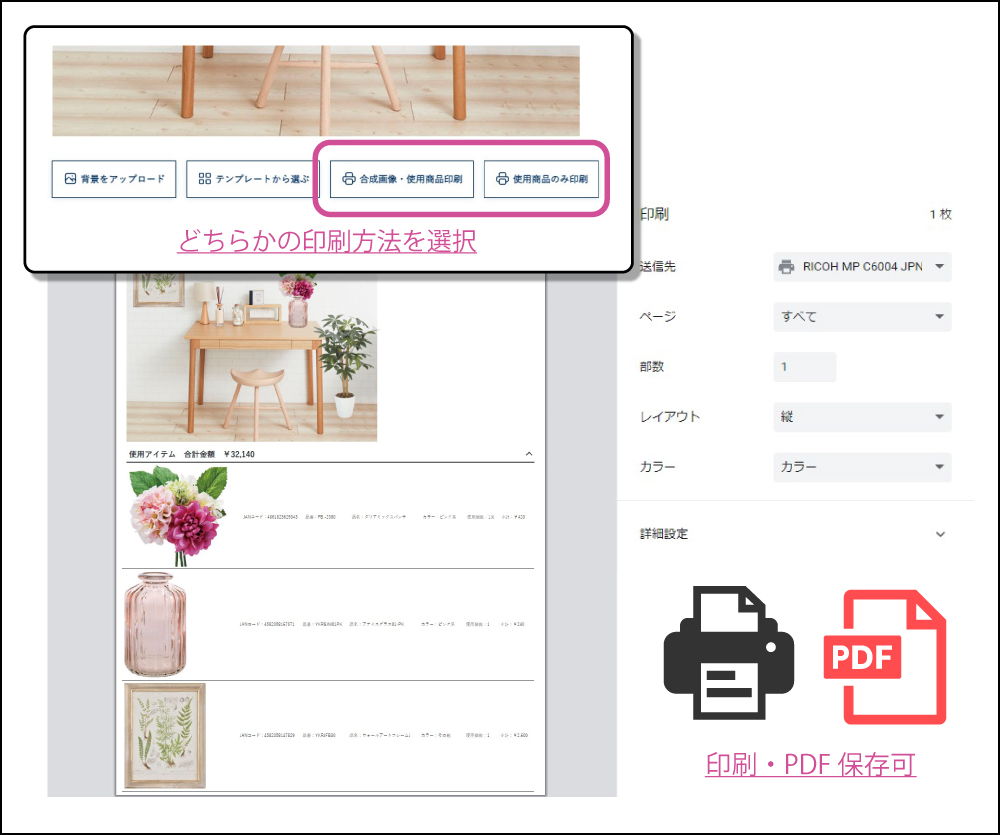
(1)コーディネートを印刷・PDF形式で保存する
◆シミュレーションした画像を印刷したい場合 メインエリアの「合成画像・使用画像印刷」をクリックします。画面下部の「印刷」ボタンをクリックすると、印刷ダイアログが開きます。
◆使用した商品画像だけを印刷したい場合
メインエリアの「使用商品のみ印刷」をクリックします。
画面下部の「印刷」ボタンをクリックすると、印刷ダイアログが開きます。
また、印刷ダイアログからPDF形式ファイルを保存することも可能です。
コーディネートに使用した商品情報を保存したい際にお使いください。
